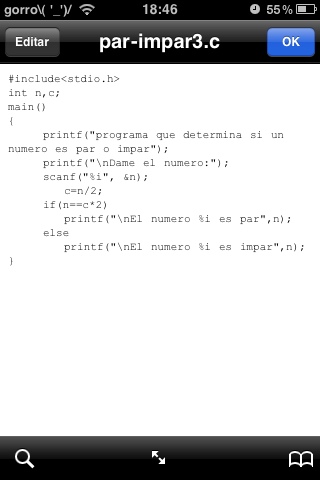Que onda gente!!! pues hace un rato que no publico en el blog y pues ahora les dare un pequeño tutorial para aquellos que aun no tienen linux o aun no se atreven a instalarlo (r__r prfff) realmente es un proceso muy sensillo y en cuestion de un par de horas o minutos, ya tendremos lista nuestra computadora con un SO Libre :) Para este caso les enseñare a instalar
Ubuntu desde un liveCD y desde windows con WUBI, es algo muy similar con otros SO de Linux como lo son
FEDORA,
DEBIAN etc.
Para empezar, lo que tenemos que decidirnos es que distribucion de linux queremos utilizar, en este caso como ya lo mensione sera Ubuntu, despues, averiguar si nuestra computadora es de 32-bits o de 64-bits (si no lo saben...
GOOGLE ES TU AMIGO!!!...recuerdalo muy bien :D)
Nos dirigiremos a la pagina oficial de Ubuntu (osea esta de
aqui)
Lo siguiente sera elegir la opcion que dice "Download" (Descargar pa´ la banda xD) y nos mandara la siguiente pantalla
Primero haremos el metodo por windows con WUBI, asi que seleccionaremos la tercera opcion que dice "Run it with Windows" y nos redigira a la siguiente pagina
Le damos a iniciar descarga y nos bajara un archivo tipo .exe, lo guardan donde ustedes quieran y obtendran un icono como este
Corremos WUBI y nos abrira una ventana como la siguiente
Aqui podremos seleccionar en que disco duro queremos instalar ubuntu, que tamaño queremos darle a la particion de linux en nuestro disco(en este caso nos creara una particion para poder tener un dualboot en nuestra computadora y tener tanto windows como linux en la misma CPU), que tipo de escritorio queremos utilizar, como lo son; ubuntu(gnome, unity), KDE, Xubuntu o Mythbuntu, no nos complicaremos la vida asi que instalaremos ubuntu tal cual xD, tambien nos permite definir el idioma de la instalacion(mas adelante en la configuracion del sistema podemos cambiar el idioma) y nos pedira que ingresemos un usuario y nuestra contraseña.
Ya que hemos llenado los apartados que nos pide el instalador, simplemente le damos a "instalar" y empezara a descargarnos la ultima version de la imagen ISO de ubuntu para despues instalarlo
Al terminar nos dira que si queremos reiniciar el equipo para terminar la instalacion o si queremos reiciniar el equipo mas tarde, esto es a su eleccion (por eso les a escojer xD)
Al reiniciar nuestra CPU nos mandara a una pantalla mostrandonos el dualboot mostrandonos nuestro sistema operativo de windows y en otra opcion UBUNTU, ahora seleccionaremos con las flechas del teclado la opcion ubuntu y le damos enter y asi terminara la instalacion y ya solo nos quedara ingresar nuestra contraseña en nuestro usuario y disfrutar de nuestro SO :)
Ahora vamos con el metodo dos, que es apartir de un liveCD
Igualmente que en los primeros pasos, tendremos que entrar a la pagina
de ubuntu, seleccionar Download y ahora en la pantalla que nos manda
seleccionaremos cualquiera de las dos primeras opciones.
Ahora estaremos en esta pagina
Aqui podremos seleccionar la version que queremos descargar e instalar, se nos presentan dos opciones; la version LTS que significa que tiene soporte durante 3 años por parte de CANONICAL y la otra que es la version mas actualizada(descarga la que mas te convezca) abra otra opcion con la cual seleccionamos los bits en la que queremos descargar (mira el primer paso...y recuerda;
GOOGLE ES TU AMIGO! :D) y simplemente le damos descargar (como es una descarga directa pues se tardara alrededor 1 hora o 2, dependiendo de tu velocidad de descarga) sin embargo tambien podemos descargarla via
TORRENT desde
aqui que sigue siendo la pag oficial de ubuntu :)
Ya descargada la imagen ISO de nuestro linux, lo unico que nos queda es quemarla en un CD con algun programa para grabar CD´s, (esto a su eleccion :D) ya listo, configuraremos nuestra BIOS para que arranque desde nuestro lector de discos, introduciremos el liveCD y reiniciaremos nuestra computadora.
Ahora ya con nuestro liveCD corriendo, nos dara las opciones de probarlo o instalarlo directamente (no nos interesa probar, asi que instalaremos XD)
Asegurate de seleccionar los campos que se muestran en la imagen anterior ya que asi se instalaran los drivers de nuestros perifericos al igual que el adobe flash y los drivers para MP3 y para poder ver videos :)
En la siguiente pantalla nos permitira seleccionar el tipo de instalacion que queremos, tanto particionar nuestro disco duro para compartir con windows o mac, instalar en todo el disco duro linux y una tercera opcion para una configuracion avanzada donde podran administrar las particiones y los tipos de particion.
Ahora nos pedira que ingresemos nuestro nombre, usuario y contraseña y nos dara a elegir si queremos que cada vez que entremos nos pida nuestra contraseña o que entre directamente al escritorio, ya seleccionado esto le damos continuar.
Y ahora solo a esperar que termine de instalar y despues solo reiniciaremos y ya esta listo.
Espero que les haya servido de algo este tutorial, si tienen algun problema haganlo saber en los comentarios y los resolveremos lo mas pronto posible :)
Por cierto, en los proximos dias estaremos actualizando los post anteriores para ya subir los diagramas de flujo al igual que los pseudocodigos y tambien explicaciones de cada programa, solo aguanten un rato por que es un poco complicado, sin embargo, lo haremos lo mas pronto posible :)
Los veo en el siguiente post y si quieren algun tema que tratemos dejenlo en los comentarios :)
atte gorro